Surface Book 2 specs and features
Surface Book 2 diagram and features

- SD™ card reader
- USB 3.0
- Rear-facing camera
- Power button
- Volume
- Windows Hello with face sign-in
- Front-facing camera
- Headset jack
- Detach key
- Surface Connect
- USB-C
Surface Book 2 and Windows 10
Surface Book 2 comes with Windows 10 Pro edition. For Surface Book 2 models that have the 8th Gen Intel® Core™ i5-8350U or i7-8650U processor only, you can upgrade your Surface Book 2 from Windows 10 to Windows 11. For more info, see Which Surface devices can be upgraded to Windows 11?
Surface Book 2 tips
If you just got a new Surface Book, congrats! Here are a few tips to get you started.

Detach the display for four different modes
Surface Book is a versatile laptop, a powerful tablet, and a portable studio that adapts to the ways you work and create.
How to detach the display
Press and hold the Detach key until the light on the key turns green and you see the Ready to Detach message on the screen. Then pull the display off of the keyboard.
Now you can put Surface Book in any mode, depending on what you want to do.

Use Surface Book as a tablet
Surface Book is a tablet that you can take anywhere. Just press and hold the Detach key on the keyboard, remove the display, and you’re ready to go.

Tip: If you’re traveling and don’t need the keyboard, just bring the display and your power cord. There’s a power charging port on the bottom center of the display. Just be sure to protect the screen with a padded case or some other sort of protection if you’re not bringing the keyboard along.
Watch movies and share photos in View Mode
View Mode is perfect for when you want to:
- Binge watch your favorite show.
- Share photos at a family gathering.
- Present ideas to a few colleagues or classmates.
- Follow a recipe you found online.
- Play Xbox games with an Xbox wireless controller (learn more about playing games on Surface).
To put Surface Book into View Mode, first press and hold the Detach key on the keyboard to remove the display. Flip the screen around, line up the tabs on the keyboard to the slots on the display, and press the display down. It’ll lock into place and you’ll see an Attached message on the screen.

The keyboard is now a stable stand for the display for hands-free watching.
Sketch, write, and create naturally in Studio Mode
With Surface Book in View Mode, fold the display down so you have a horizontal surface to write on. Use touch or Surface Pen to draw or take notes, just like on paper. And if you want a truly immersive creative experience, add Surface Dial.

Get more info on how to use your Surface Pen
Use Surface Book as a laptop

Of course, Surface Book 2 is a powerful laptop—it runs professional-grade software with high-speed Intel processors, blazing NVIDIA graphics, lighting-fast storage, and delivers up to 17 hours of battery life, so you can get things done.
Write and draw naturally with Surface Pen
Surface Pen is the perfect accessory for Surface Book. Take notes in meetings or class, draw, and edit Word documents. Make a mistake? Flip it over and use the eraser. Surface Pen attaches magnetically to the side of your screen, so it’s ready whenever you are.

Sketch and draw
With precision ink, tilt for shading, and virtually no lag, Surface Pen is perfect for anyone, from graphic designers to avid doodlers. To try it out, click the top button on Surface Pen once to open Windows Ink Workspace, then select Sketchpad and start drawing. Surface Pen also works with professional graphics software too.
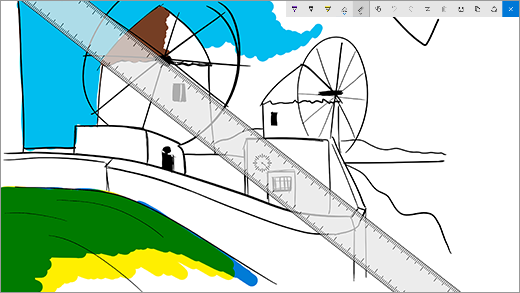
Edit Word documents
Use Surface Pen to edit and add comments to Word documents.
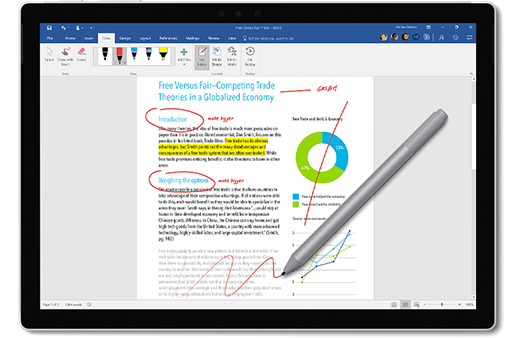
Here’s how:
- Select text
Select Draw > Ink Editor, then use Surface Pen to circle a word, phrase, or paragraph, then cut, copy, or paste. - Delete text
Select Draw > Ink Editor, then use Surface Pen to draw a diagonal line through words, phrases, or paragraphs. - Highlight text
Select Draw > Highlighter, then use Surface Pen to select the text for perfect highlighting. - Replay pen strokes
Select Draw > Ink Replay to see a replay of all of the markups people have made in the document.
Remember with a Sticky Note
Click and hold the top button on Surface Pen to open Sticky Notes, then jot down reminders, to-do lists, phone numbers, or anything else you want to remember.
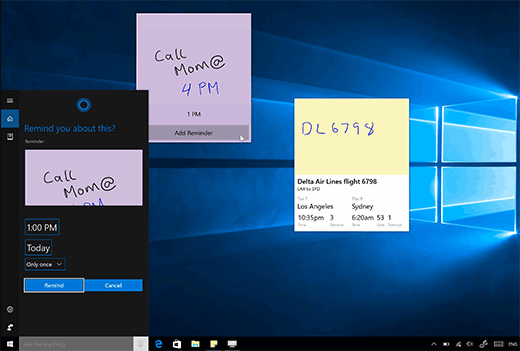
Take a screenshot, then draw on it
Click the top button twice to take a screenshot and it’ll open automatically in Screen sketch, where you can draw on the picture or add notes – perfect when you want to share something you find online or doodle on a friend’s profile picture.
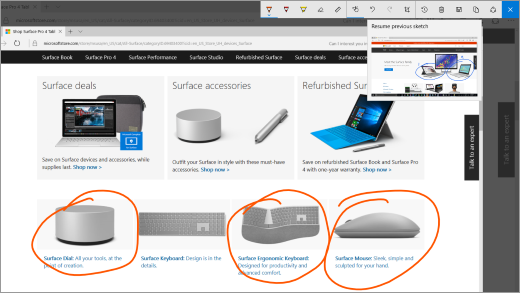
Erase just like a pencil
Flip Surface Pen over and use the top button to erase.
Customize the Surface Pen top button
Select Start > Settings > Devices > Pen & Windows Ink. Under Pen shortcuts, choose the app you want to open when you click or double click the top button.
Connect all of your devices with USB-C
Surface Book 2 has USB-C for charging devices, transferring files, and displaying your video on external monitors.
The USB-C to HDMI and USB-C to VGA adapters are perfect for when you want to share pictures or videos on a larger screen.
USB-C to HDMI adapter

USB-C to VGA adapter

Transform into a desktop workstation with Surface Dock
Plug in the Surface Dock to charge your Surface Book and use two external 4K monitors, a keyboard, mouse, printer, and more.

Want more tips?
You can open Tips, which is on your Surface. Select Start, then select Tips from the list of apps. More info about Tips
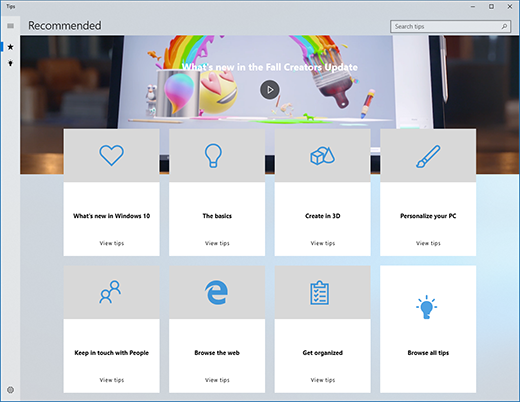

























Reviews
There are no reviews yet.